|
nano searchodt Es gibt innerhalb des Terminals einen Editor mit dem Namen nano. Wie im Terminal selbst bewegt man sich mit den Pfeiltasten und man kann bei dem blinkenden Cursor Texte einfügen oder etwas eintippen. Man kann mit der Maus Bereiche markieren und dann in einer Textdatei außerhalb des Terminals archivieren.Tippt man in dem Terminal nano ein und drückt die Eingabetaste, so wechselt das Terminal zum Editor - mit gleichzeitigem Drücken der Taste Strg und X gelangt man zurück zum Terminal. Tippt man ein nano Test.txt und drückt die Eingabetaste, so erzeugt der Editor eine Datei in "Persönlicher Ordner" mit dem Namen Test.txt (gäbe es eine solche Datei bereits so würde diese in nano geöffnet). Nun kann man einen Text eintippen oder hineinkopieren. Zum Abspeichern drückt man gleichzeitig Strg und O (gemeint ist die Taste O wie OTTO und nicht die Null). Der Cursor blinkt jetzt unten beim Namen und man kann die Eingabetaste drücken um die Vorgabe zu bestätigen. Ändert man an dieser Stelle den Namen der Datei und drückt dann die Eingabetaste, so hat das die Funktion von SPEICHERN UNTER anderem Namen. Zum Verlassen des Editors drückt man gleichzeitig die Taste Strg und X. Die Suche nach LibreOffice-Dateien in denen eine Zeichenfolge enthalten ist - auch Wörter die durch Leerzeichen getrennt sind - ist nicht ganz so einfach wie bei den Excel-Dateien. Ein Script dazu habe ich im Internet gefunden: Zunächst erstellt man eine Datei in "Persönlicher Ordner" |
| nano ~/.searchodt |
| Man fügt die Zeichenfolge aus dem weißen Feld bei dem blinkenden Cursor des Terminals ein - dann drückt man die Eingabetaste. |
|
#!/bin/bash if [ $# -ne 2 ]; then echo "Benutzung: .searchodt pfad ausdruck" exit 1 fi find "$1" -name "*.od*" | while read file do unzip -ca "$file" content.xml | grep -qli "$2" if [ $? -eq 0 ]; then echo "Suchbegriff gefunden in " $file fi done |
| Man fügt die
Zeichenfolge aus dem weißen Feld bei dem
blinkenden Cursor des Editors ein. Dann drückt man zum Abspeichern gleichzeitig Strg und O dann drückt man die Eingabetaste um den Dateinamen zu bestätigen dann drückt man zum Verlassen des Editors gleichzeitig Strg und X. Die so erstellte Datei hat einen Punkt am Anfang und gehört zu den versteckten Dateien. Um zu sehen ob diese Datei vorhanden ist ruft den "Persönlicher Ordner" auf und drückt dann gleichzeitig Strg und H (Mit der gleichen Tastenkombination kann man die versteckten Dateien wieder ausblenden). Aber normalerweise braucht man diese Datei nicht zu sehen. Nun muß man diese Datei ausführbar machen: |
| chmod +x ~/.searchodt |
| Man fügt die
Zeichenfolge aus dem weißen Feld bei dem
blinkenden Cursor des Terminals ein - dann drückt man die Eingabetaste. Damit sind die Vorbereitungen abgeschlossen und das folgende Vorgehen funktioniert: Sind in einem Ordner Ablage1 der auf dem Comuter unter ~/Web/Büro/August/Ablage1 zu finden ist (~ ist Abkürzung für Persönlicher Ordner) viele LibreOffice-Dateien abgelegt und man sucht diejenigen Dateien in denen das Wort "Rhabarber" vorkommt so kann man folgendermaßen vorgehen: |
| ~/.searchodt ~/Web/Büro/August/Ablage1 "Rhabarber" |
| Man fügt die Zeichenfolge aus dem weißen Feld bei dem blinkenden Cursor des Terminals ein - dann drückt man die Eingabetaste: |
 abc@777:~$ ~/.searchodt ~/Web/Büro/August/Ablage1 "Rhabarber" Suchbegriff gefunden in /home/abc/Web/Büro/August/Ablage1/Tab01.ods Suchbegriff gefunden in /home/abc/Web/Büro/August/Ablage1/Info1187.odt Suchbegriff gefunden in /home/abc/Web/Büro/August/Ablage1/Bsprhe.odt abc@777:~$ |
| Die Suche nach Word-Dateien in denen eine Zeichenfolge enthalten ist
erfordert wieder ein etwas anderes Vorgehen. Ein
Script dazu habe ich im Internet gefunden.
Zunächst öffnet man Synaptic und sucht das Paket catdoc und installiert dieses. Dann kann man Synaptic wieder schließen. Als nächstes erstellt man eine Datei in "Persönlicher Ordner |
| nano ~/.searchdoc |
| Man fügt die Zeichenfolge aus dem weißen Feld bei dem blinkenden Cursor des Terminals ein - dann drückt man die Eingabetaste. |
|
#!/bin/bash if [ $# -ne 2 ]; then echo "Benutzung: .searchdoc pfad ausdruck" exit 1 fi find "$1" -name "*.doc" | while read file do catdoc "$file" | grep -qli "$2" if [ $? -eq 0 ]; then echo "Suchbegriff gefunden in " $file fi done |
| Man fügt die
Zeichenfolge aus dem weißen Feld bei dem
blinkenden Cursor des Editors ein. Dann drückt man zum Abspeichern gleichzeitig Strg und O dann drückt man die Eingabetaste um den Dateinamen zu bestätigen dann drückt man zum Verlassen des Editors gleichzeitig Strg und X. Die so erstellte Datei hat einen Punkt am Anfang und gehört zu den versteckten Dateien und man braucht diese normalerweise nicht zu sehen. Nun muß man diese Datei ausführbar machen: |
| chmod +x ~/.searchdoc |
| Man fügt die
Zeichenfolge aus dem weißen Feld bei dem
blinkenden Cursor des Terminals ein - dann drückt man die Eingabetaste. Damit sind die Vorbereitungen abgeschlossen und das folgende Vorgehen funktioniert: Sind in einem Ordner Ablage1 der auf dem Comuter unter ~/Web/Büro/August/Ablage1 zu finden ist (~ ist Abkürzung für Persönlicher Ordner) viele Word-Dateien abgelegt und man sucht diejenigen Dateien in denen das Wort "Rhabarber" vorkommt so kann man folgendermaßen vorgehen: |
| ~/.searchdoc ~/Web/Büro/August/Ablage1 "Rhabarber" |
| Man fügt die Zeichenfolge aus dem weißen Feld bei dem blinkenden Cursor des Terminals ein - dann drückt man die Eingabetaste: |
 abc@777:~$ ~/.searchdoc ~/Web/Büro/August/Ablage1 "Rhabarber" Suchbegriff gefunden in /home/abc/Web/Büro/August/Ablage1/Info1177.doc Suchbegriff gefunden in /home/abc/Web/Büro/August/Ablage1/Info1176.doc Suchbegriff gefunden in /home/abc/Web/Büro/August/Ablage1/Rezept55.doc abc@777:~$ |
| In LibreOffice gibt es einen Assistenten zum gleichzeitigen Umwandeln von vielen Microsoft Office Dateien in LibreOffice-Dateien - dabei kann es möglicherweise zu Abweichungen bei den Formatierungen kommen. Sofern man aber eine Kommunikation mit einem Windows-Computer unterhält muß man die Microsoft-Office-Dateien beibehalten, da Windows keine LibreOffice-Dateien versteht. |
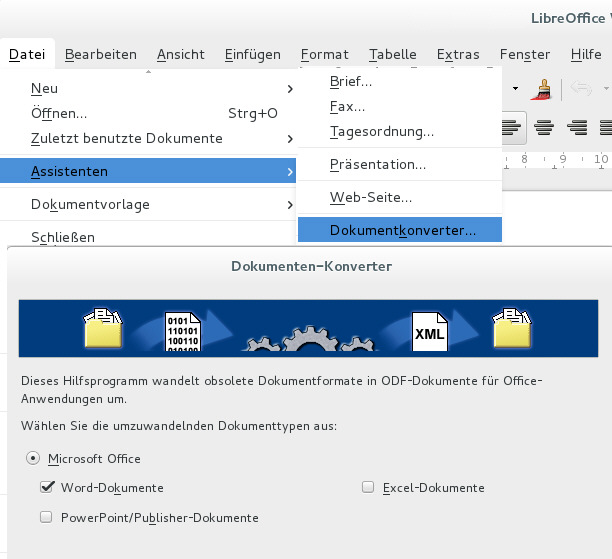
|
Ein Beispiel bei dem man in den Systembereich hineingreifen
muß und sich darüber
klar sein muß was man tut: LibreOffice startet mit einem Logo 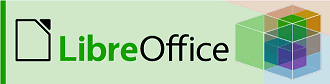 Wenn man nun den Start von LibreOffice ohne die Anzeige dieses Logos haben möchte so kann man wie folgt vorgehen. Zunächst muß man sich mit dem Root-Passwort anmelden, also su eintippen und Eingabetaste drücken, dann Passwort eingeben und Eingabetaste drücken |
| nano /etc/libreoffice/sofficerc |
|
Man fügt die
Zeichenfolge aus dem weißen Feld bei dem
blinkenden Cursor des Terminals ein - dann drückt man die
Eingabetaste. Man navigiert mit den Pfeiltasten an die folgende Textstelle und ändert in dieser Zeile die 1 zu 0 . Damit sieht diese Zeile jetzt so aus Dann drückt man zum Abspeichern gleichzeitig Strg und O dann drückt man die Eingabetaste um den Dateinamen zu bestätigen dann drückt man zum Verlassen des Editors gleichzeitig Strg und X dann tippt man exit im Terminal ein und drückt die Eingabetaste um die Anmeldung als Root (Administrator) zu beenden. Damit diese Änderung übernommen wird meldet man sich kurz ab und wieder an. Danach startet LibreOffice ohne Logo. |