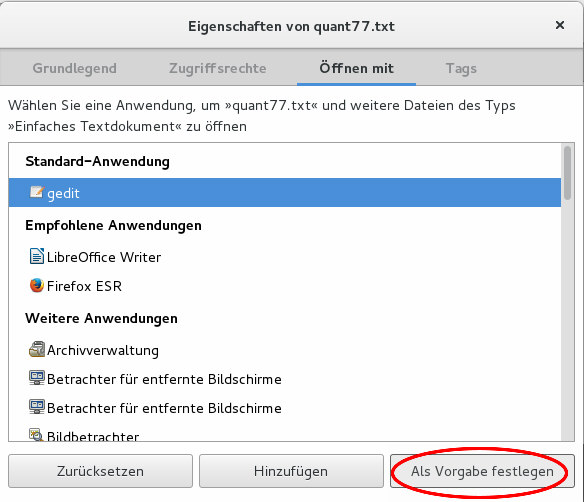|
Programmfenster Favoriten Die Ausführungen der
vorherigen Seiten über Programmfenster werden hier weitergeführt.
Generell gilt bei den weißen Textstellen auf dieser Seite: Man fügt die Zeichenfolge aus dem weißen Feld bei dem blinkenden Cursor des Terminals ein - dann drückt man die Eingabetaste. Oder man fügt die Zeichenfolge aus dem weißen Feld bei dem blinkenden Cursor des Editors ein. Dann drückt man zum Abspeichern gleichzeitig Strg und O dann drückt man die Eingabetaste um den Dateinamen zu bestätigen dann drückt man zum Verlassen des Editors gleichzeitig Strg und X. Die Gedanken der vorhergehenden Seite können dazu benutzt werden um durch Tastenkombination ein Fenster aufpoppen zu lassen ähnlich dem der Zwischenablage. Aber jetzt wird in diesem Fenster eine Auswahl zum Starten besonders oft benötigter Dateien angeboten. Zunächst erstellt man eine Datei mit LibreOffice mit dem Namen beispiel.odt in PersönlicherOrdner. Der Inhalt ist nicht von Bedeutung (z.B.: Ich denke, also denke ich daß ich denke.). Es gibt eine Terminaleingabe xdg-open die Dateien mit dem Programm öffnet, das als Standardanwendung (default) dazu eingerichtet wurde. Beispiel (abc muß natürlich durch Ihren username ersetzt werden) |
| xdg-open /home/abc/beispiel.odt |
| Oder |
| xdg-open /home/abc/Bla/C6.png |
| Es ist möglich daß
Fehlermeldungen ausgegeben werden, etwa Gtk-Message: Failed to load module "canberra-gtk-module" (d.h. keine Klangausgabe beim Öffnen möglich, wenn man will kann man das canberra-gtk-module nachinstallieren). Oder es wird auf das Fehlen eines thumbnails hingewiesen (da der thumbnail-cache-Ordner zwischenzeitlich geleert wurde) oder auch anderes. Da im folgenden alles funktioniert ist es eine gute Lösung diese Meldungen einfach in der Luft verpuffen zu lassen durch Also ruft man die xdg-open mit diesem Zusatz auf. Auch Internetadressen kann man damit öffnen |
| xdg-open http://www.garn-bachmann.de/ |
| Manchmal funktioniert dies
nicht, etwa bei bash-scripten oder txt-Dateien, aber in den meisten
Fällen funktioniert diese einfache Methode. Damit wird jetzt ein
persönlicher Starter für Favoriten (Dateien) eingerichtet. Es wird das
script von der Seite Programmfenster Zwischenablage benutzt und ein wenig abgeändert (Sie müssen natürlich die Dateien und Pfade entsprechend verändern). Zunächst wird ein Ordner erstellt für die einzelnen Favoriten die frei hinzugefügt werden sollen. |
| mkdir ~/.meine_favoriten |
| Dort kann man Speicherplätze als txt-Dateien hinterlegen. Um den Überblick zu wahren wurden nur 8 Speicherplätze verwendet. |
| for i in {1..8}; do echo leer$i > ~/.meine_favoriten/zF$i.txt; done |
| Nun werden Favoriten
hinterlegt. Zunächst ein Beispiel für ein bash-script, die Suchfunktion. Dann ein Beispiel für eine Internetseite, Garn-Bachmann - dies kann auch eine Startseite für das online-Banking sein oder eine Nachrichtenseite oder eine Wetterseite oder....(natürlich können mehrere Einträge dazugeschrieben werden) Dann ein Beipiel für eine Datei, ~/beispiel.odt Dies können sein: Preisliste, Adresskartei, Rechnungsvordruck, ... Dann kommen 8 zusätzlich wählbare Plätze dazu, monatliches Kassenbuch, Inventurliste, Einladungsliste für ein kommendes Fest... Also: |
| nano ~/.meine_favoriten/scFAVORITEN.sh |
| Eingabe in den Editor: |
|
#!/bin/bash rT=3 while [ $rT -eq 3 ] do zF1=$(basename "$(cat < ~/.meine_favoriten/zF1.txt)") zF2=$(basename "$(cat < ~/.meine_favoriten/zF2.txt)") zF3=$(basename "$(cat < ~/.meine_favoriten/zF3.txt)") zF4=$(basename "$(cat < ~/.meine_favoriten/zF4.txt)") zF5=$(basename "$(cat < ~/.meine_favoriten/zF5.txt)") zF6=$(basename "$(cat < ~/.meine_favoriten/zF6.txt)") zF7=$(basename "$(cat < ~/.meine_favoriten/zF7.txt)") zF8=$(basename "$(cat < ~/.meine_favoriten/zF8.txt)") szZF=$(zenity --list --ok-label "Favorit auswählen" --cancel-label "Neuen Favoriten hinzufügen" --title "Meine Favoriten" --text "Einen Eintrag auswählen. Doppelklick auf Eintrag möglich." --column "hinterlegte Favoriten" "SUCHFUNKTION" "Garn-Bachmann" "beispiel.odt" "1.$zF1" "2.$zF2" "3.$zF3" "4.$zF4" "5.$zF5" "6.$zF6" "7.$zF7" "8.$zF8" --width=680 --height=560 ) if [ $? -eq 0 ]; then if [ $szZF = "SUCHFUNKTION" ]; then ~/Bla/scS.sh rT=1 elif [ $szZF = "Garn-Bachmann" ]; then xdg-open http://www.garn-bachmann.de/ rT=1 elif [ $szZF = "beispiel.odt" ]; then xdg-open ~/beispiel.odt rT=1 else szSP=$(echo zF${szZF:0:1}.txt) file=$(cat < ~/.meine_favoriten/"$szSP") if [ -f "$file" ] ; then xdg-open "$file" ; fi rT=1 fi else szB=$(zenity --file-selection ) szZSP=$(zenity --list --ok-label "Neuen Favoriten hinzufügen" --cancel-label "Beenden" --title "Neuen Favoriten speichern" --text "Speicherplatz für den neuen Favoriten wählen" --column "Auswahl der Plätze" "F1:$zF1" "F2:$zF2" "F3:$zF3" "F4:$zF4" "F5:$zF5" "F6:$zF6" "F7:$zF7" "F8:$zF8" --width=680 --height=560 ) if [ $? -eq 0 ]; then szSP=$(echo z${szZSP:0:2}.txt) echo "$szB" > ~/.meine_favoriten/$szSP rT=3 else exit fi fi done |
| Nun muß man die Datei ausführbar machen |
| chmod +x ~/.meine_favoriten/scFAVORITEN.sh |
| Der Aufruf des scriptes erfolgt mit |
| ~/.meine_favoriten/scFAVORITEN.sh |
| Um damit gut arbeiten zu
können verwendet man zum
Starten dieses scriptes am besten eine Tastenkombination, vielleicht Alt+Y Das Vorgehen der Zuordnung einer Tastenkombination ist beschrieben auf Debian Gnome Devuan Ordner Terminal (unten) Wenn die Tastenkombination zum Starten des scriptes eingerichtet ist geht man so vor: Man drückt Alt+Y und es öffnet sich das Fenster zur Auswahl der Favoriten. |
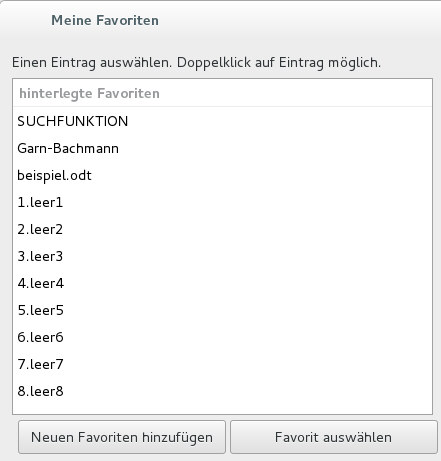
| Man kann die 8 leeren
Plätze belegen durch Drücken der Schaltfläche Neuen Favoriten hinzufügen Es öffnet sich ein Datei-Auswahlfenster in dem man die gewünschte Datei aussuchen kann. Hier ist es die Datei Ueberweisung.pdf Danach öffnet sich ein Fenster in dem der Platz bestimmt werden kann. |
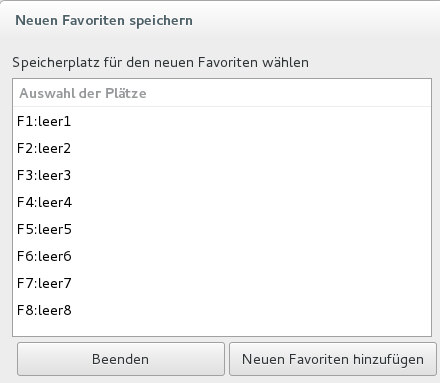
| Wählt man einen bereits
belegten Platz, so wird dieser überschrieben. Nach Doppelklick auf den
Platz oder Drücken der Schaltfläche Neuen Favoriten hinzufügen erscheint wieder die Favoriten-Auswahl mit dem zusätzlichen neuen Eintrag |
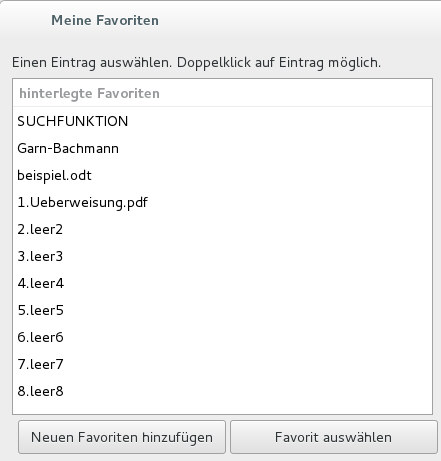
| Es bleibt vielleicht noch
die Frage wie man für einen Dateityp die Standardanwendung
ändert die Dateien dieses Typs öffnet. Bei Debian 12: Rechtsklick auf irgendeine Datei dieses Typs und man wählt Öffnen. |
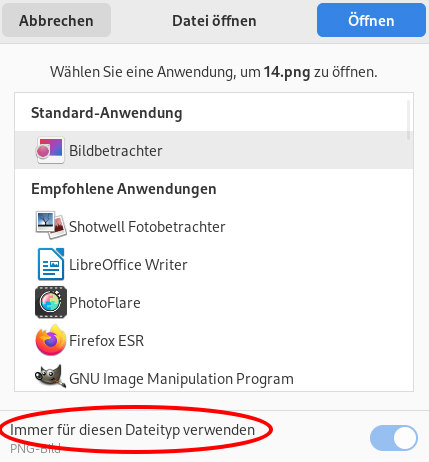
| Bei Debian 11: Rechtsklick auf irgendeine Datei dieses Typs und wählt Eigenschaften und den Reiter Öffnen mit und wählt die gewünschte Anwendung. Ist diese nicht aufgeführt so drückt man auf Hinzufügen und sucht die Anwendung. |