|
Panel fbpanel
Die Ausführungen der
vorherigen Seiten über Programmfenster werden hier weitergeführt.
Generell gilt bei den weißen Textstellen auf dieser Seite: Man fügt die Zeichenfolge aus dem weißen Feld bei dem blinkenden Cursor des Terminals ein - dann drückt man die Eingabetaste. Oder man fügt die Zeichenfolge aus dem weißen Feld bei dem blinkenden Cursor des Editors ein. Dann drückt man zum Abspeichern gleichzeitig Strg und O dann drückt man die Eingabetaste um den Dateinamen zu bestätigen dann drückt man zum Verlassen des Editors gleichzeitig Strg und X. In Debian und Devuan gibt es das Paket fbpanel das ein Panel auf dem Bildschirm erscheinen läßt. Es soll nun dieses Panel eingerichtet werden damit man es ein- und ausschalten kann und eigene scripte damit starten kann. Zunächst installiert man dieses Paket, etwa über synaptic. fbpanel beruft sich auf eine Konfigurations-Datei die in dem Ordner .config/fbpanel abgelegt wird. Also erzeugt man zuerst den Ordner |
| mkdir ~/.config/fbpanel |
| In diesem wird eine Konfigurations-Datei mit dem Namen meinpanel-fb2 erzeugt |
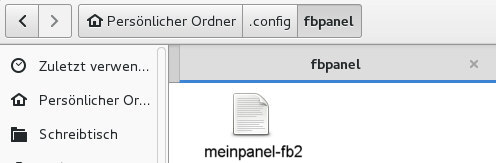
| nano ~/.config/fbpanel/meinpanel-fb2 |
| Eingabe in den Editor (abc ist natürlich durch Ihren username zu ersetzen) |
|
Global { edge = right allign = center margin = 0 widthtype = percent width = 20 height = 34 setdocktype = true setpartialstrut = true autohide = true heightWhenHidden = 2 roundcorners = true roundcornersradius = 1 layer = above MaxElemHeight = 32 setlayer = true transparent = false tintcolor = #ffffff alpha = 175 } Plugin { type = space config { size = 10 } } Plugin { type = launchbar config { button { image = /home/abc/Bla/C9.png tooltip = Mehrwertsteuer berechnen action = /home/abc/Bla/scMW.sh } } } Plugin { type = space config { size = 10 } } Plugin { type = launchbar config { button { image = /home/abc/Bla/Bs.png tooltip = Beispiel Datei oeffnen action = xdg-open /home/abc/Bs.odt } } } Plugin { type = space config { size = 10 } } Plugin { type = launchbar config { button { image = /home/abc/Bla/ga-bach.png tooltip = Garn-Bachmann oeffnen action = xdg-open https://www.garn-bachmann.de/ } } } |
| Natürlich müssen die angegebenen Dateien/scripte an den angegebenen Orten abgelegt werden. Hier die Bild-Dateien, die in ~/Bla abgelegt werden |
|
Bs.png
 |
| Das script
scMW.sh war auf der Seite Debian Gnome Devuan Programmfenster Variable Rechnen in dem Ordner ~/Bla erzeugt worden. Die Datei Bs.odt muß noch in ~/ erzeugt werden. Irgendetwas hineinschreiben. Das Panel kann aufgerufen werden durch (Fehlermeldungen kann man verpuffen lassen durch 2> /dev/null) |
| fbpanel -p meinpanel-fb2 2> /dev/null |
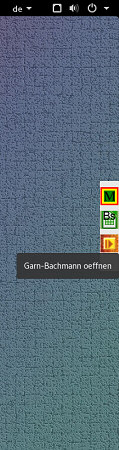
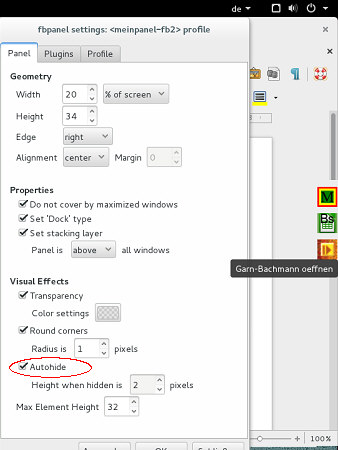
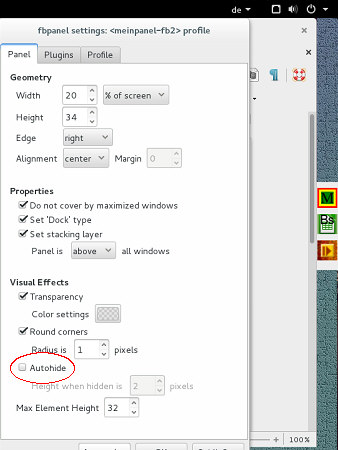
| Das Panel verschwindet und erscheint erst wieder wenn man mit der Maus an den rechten Rand fährt - dies macht die Autohide-Funktion. Hat man ein Fenster bis zum rechten Rand geöffnet so schiebt sich das Panel über das Fenster und verdeckt die Scroll-Leiste des Fensters. Man kann ein Kofigurationsmenu aufrufen indem man Strg-Taste drückt und gleichzeitig mit der Maus einen Rechtsklick auf ein Abstands-Element des Panel macht. Dann kann man die Autohide-Funktion deaktivieren und das Panel schiebt das Fenster automatisch etwas nach links. Die Buttons des Kofigurationsmenu |
![]()
|
waren bei mir nur ganz wenig
zu sehen aber wenn man weiß welche Bedeutung diese haben kann man ihre
Funktion nutzen. Das Terminal hält das Panel am Leben und kann nicht für
anderes benutzt werden - braucht man ein Terminal so muß man ein neues
Terminal öffnen. Das Schließen des Panel-Terminals beendet das Panel.
Damit kann man das Panel ganz nach Wunsch öffnen und schließen.
Allerdings ist das Öffnen des Panel doch mit einiger Tipparbeit verbunden
und das soll jetzt geändert werden. Man kann mit alias eine Abkürzung
festlegen und damit diese Abkürzung im System bekannt bleibt schreibt man
diese in die Datei ~/.bashrc Also öffnet man diese Datei ~/.bashrc etwa mit gedit und sucht nach dem Wort some In der Zeile darunter schreibt man alias fb2='fbpanel -p meinpanel-fb2 2> /dev/null' |

|
Dann speichert man den
geänderten Text von ~/.bashrc ab. Damit ist fb2 zu einem Programm geworden. Nun genügt es ein Terminal zu öffnen und fb2 einzutippen (und die Eingabetaste zu drücken) und das Panel öffnet sich. Nun noch einige Erläuterungen zu den Absätzen der Konfigurationsdatei. |
|
Dieser Absatz beschreibt das
Panel selbst. transparent tintcolor alpha lassen sich unter Debian nicht einstellen. Es gibt also kein farbiges oder transparentes Panel. |
Global {
edge = right
allign = center
margin = 0
widthtype = percent
width = 20
height = 34
setdocktype = true
setpartialstrut = true
autohide = true
heightWhenHidden = 2
roundcorners = true
roundcornersradius = 1
layer = above
MaxElemHeight = 32
setlayer = true
transparent = false
tintcolor = #ffffff
alpha = 175
}
|
| Ein Abstand mit 10 pixel wird beschrieben durch |
Plugin {
type = space
config {
size = 10
}
}
|
|
Das Ausführen eines script wird beschrieben
durch (abc ist natürlich durch Ihren username zu ersetzen) |
Plugin {
type = launchbar
config {
button {
image = /home/abc/Bla/C9.png
tooltip = Mehrwertsteuer berechnen
action = /home/abc/Bla/scMW.sh
}
}
}
|
|
Das Öffnen einer Datei
wird beschrieben durch (abc ist natürlich durch Ihren username zu ersetzen) |
Plugin {
type = launchbar
config {
button {
image = /home/abc/Bla/Bs.png
tooltip = Beispiel Datei oeffnen
action = xdg-open /home/abc/Bs.odt
}
}
}
|
|
Das Öffnen einer
Internetseite wird beschrieben durch (abc ist natürlich durch Ihren username zu ersetzen) |
Plugin {
type = launchbar
config {
button {
image = /home/abc/Bla/ga-bach.png
tooltip = Garn-Bachmann oeffnen
action = xdg-open https://www.garn-bachmann.de/
}
}
}
|
| Bei tooltip dürfen keine Umlaute verwendet werden. |