|
desktop-Dateien und
Dash-Starter Die Ausführungen der
vorherigen Seiten über Programmfenster .desktop Diese müssen in dem Ordner ~/.local/share/applications abgelegt werden. Z.B für das MWsteuer-script. |
| nano ~/.local/share/applications/MWsteuer.desktop |
| Eingabe in den Editor (abc muß natürlich durch Ihren username ersetzt werden): |
|
[Desktop Entry] Name=MWsteuer Comment=Bruttobetrag zerlegen in Nettobetrag und MWsteuer Type=Application Exec=/home/abc/Bla/scMW.sh Icon=/home/abc/Bla/C9.png Terminal=false StartupNotify=false |
| Es muß bei BEISPIEL.desktop auch der gleiche Name=BEISPIEL gesetzt werden da sonst das Wiederfinden schwierig ist. Die Pfadangaben müssen natürlich mit Ihren Verhältnissen übereinstimmen. Im System wird das angegebene Icon verwendet auch wenn im Ordner ~/.local/share/applications die neue Datei grau erscheint. |
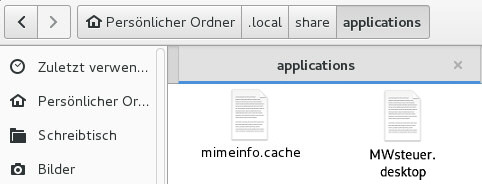
|
Meldet man sich kurz ab
und wieder an, so erscheint dieser Starter in der Übersicht über
installierte Programme oder in der Suchfunktion. Dies läßt sich schnell erweitern indem man bash-scripte schreibt in dem z.B. eine Datei ~/Bs.odt geöffnet wird (abc ist natürlich durch Ihren username zu ersetzen) #!/bin/bash libreoffice /home/abc/Bs.odt und dann erstellt man wieder einen .desktop-Starter Oder ein bash-script in dem eine Internetseite geöffnet wird #!/bin/bash xdg-open https://www.garn-bachmann.de/ und dann erstellt man wieder einen .desktop-Starter Nach kurzer Abmeldung und neuer Anmeldung |
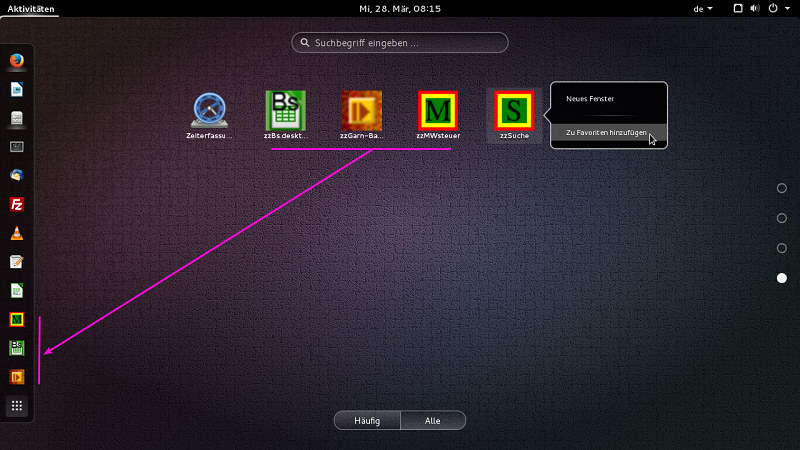
|
Und man kann diese Starter
zu der Dash-Starter-Leiste hinzufügen. Dazu macht man auf
das gewünschte Objekt einen Rechtsklick und wählt An Dash anheften (Bei Debian 11: Zu den Favoriten hinzufügen). Kopiert man den .desktop-Starter MWsteuer in den Ordner ~/.config/autostart |
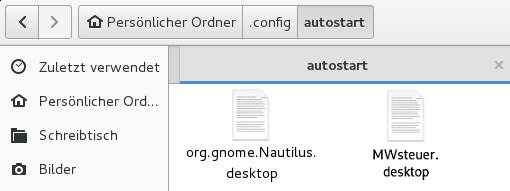
|
so wird beim Computerstart
das script ausgeführt. Man kann auch gnome-tweaks benutzen um die eigenen scripte (auf die der .desktop-Starter verweist) beim Computerstart ausführen zu lassen: Adressen-Datei öffnen bestimmte Internetseite öffnen, ... Für das script FensterPOSITION.sh von der Seite Programmfenster Fensterposition kann man ein Icon erstellen mit dem Namen fenster.png und dann einen .desktop-Starter erzeugen und diesen der Dash-Starter-Leiste hinzufügen. |

|
Das im Vordergrund
befindliche Fester kann dann ganz schnell an die entsprechende Postion
verschoben werden. Mit der Erweiterung dash to dock ist die
Dash-Starter-Leiste mit der Maus schnell zu erreichen. Und wenn man den Persönlicher Ordner ein zweites Mal
öffnet (in neuem Fenster öffnet) kann man das zweite Fenster wieder an
eine andere Stelle verschieben. Dies funktioniert unter Xorg aber nicht unter Wayland. Bei vielen Startern in der Dash-Starter-Leiste wird es leicht unübersichtlich. Dann kann man eine Schaltfläche "mehrfach belegen". Mit Rechtsklick auf einen Starter: |
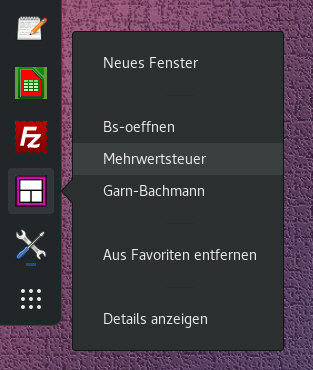
|
Um dies zu erreichen öffnet
man die entsprechende desktop-Datei z.B. FensterPOSITION.desktop mit gedit und ergänzt einige Zeilen (abc ist natürlich durch Ihren username zu ersetzen und die Pfade zu den Dateien sind entsprechend anzupassen) |
|
[Desktop Entry] Name=FensterPOSITION Comment=aktives Fenster verschieben Type=Application Exec=/home/abc/Bla/FensterPOSITION.sh Icon=/home/abc/Bla/fenster.png Terminal=false StartupNotify=false Actions=Bs-oeffnen;Mehrwertsteuer;Garn-Bachmann; [Desktop Action Bs-oeffnen] Name=Bs-oeffnen Exec=xdg-open /home/abc/Bs.odt [Desktop Action Mehrwertsteuer] Name=Mehrwertsteuer Exec= /home/abc/Bla/scMW.sh [Desktop Action Garn-Bachmann] Name=Garn-Bachmann Exec=xdg-open https://www.garn-bachmann.de/ |
| Der erste Block ist der
ursprüngliche Inhalt der desktop-Datei FensterPOSITION.desktop Dann kommt eine Zeile mit Actions= Die Worte sollen keine Leerzeichen oder Umlaute enthalten und sollen durch ; getrennt sein. Die Reihenfolge der Worte bestimmen die Reihenfolge der Zeilen (siehe obiges Bild). Die Worte können ganz willkürlich sein, z.B. ABC;DEF;KLM; Allerdings müssen die gleichen Worte bei den folgenden [Desktop Action ...] wieder erscheinen, also z.B. [Desktop Action ABC] Name=Bs-oeffnen Exec=xdg-open /home/abc/Bs.odt Als erstes wird beschrieben wie eine Datei ~/Bs.odt geöffnet wird. Dann wird beschrieben wie ein script geöffnet wird. Dann wird beschrieben wie eine Internetseite geöffnet wird. (abc ist natürlich durch Ihren username zu ersetzen) Und nach dem Abspeichern natürlich: kurze Abmeldung und neue Anmeldung. |