|
Programmfenster flameshot Die Ausführungen der
vorherigen Seiten über Programmfenster werden hier weitergeführt. |
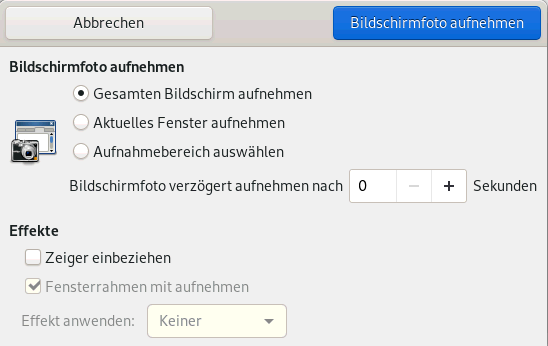
|
Bei Debian 12 funktioniert dies nicht genauso. Es gibt auch andere Programme die Bildschirmkopien machen und die auch gleich eine Bearbeitung des Fotos erlauben. Eine Möglichkeit ist das Programm flameshot das man über synaptic installieren kann. Mit flameshot kann man durch Umbelegung der Tastenkombination die Bildschirmkopie von Debian 11 wiederbekommen. flameshot wird über das Terminal gesteuert. So kann man ein Konfigurationsmenu aufrufen mit |
| flameshot config |
|
Hier kann man z.B.
einstellen wie der ausgegebene Name des Bildschirm-Fotos aufgebaut sein
soll. Im folgenden wird ein zenity-script notiert, das einige für mich wichtige Funktionen elegant steuert. |
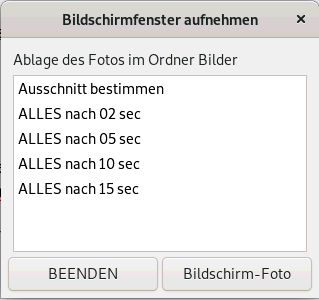
|
Ein Doppelklick auf einen
Eintrag ist möglich. Wählt man "Ausschnitt bestimmen" so kann
man mit der Maus einen Rahmen aufziehen. Dadurch wird der Bereich des
Fotos festgelegt. Diesen Bereich kann man auch nachträglich wieder
ändern. Es erscheinen gleich Bearbeitungsmöglichkeiten |
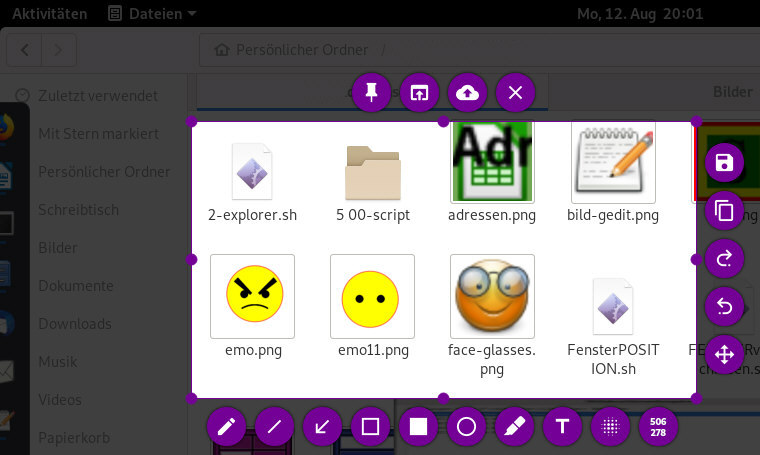
| Fährt man mit der Maus auf einen Bearbeitungsknopf so wird ein kleines tooltip zur Erläuterung ausgegeben. Das Mausrad verändert die Dicke von Strichen oder von der Schriftgröße. Das Drücken mit der rechten Maustaste läßt einen Farbauswahl-Kreis erscheinen. Durch Drücken der Leertaste kann man ein ausführliches Bearbeitungsmenu aufrufen und wieder verschwinden lassen |
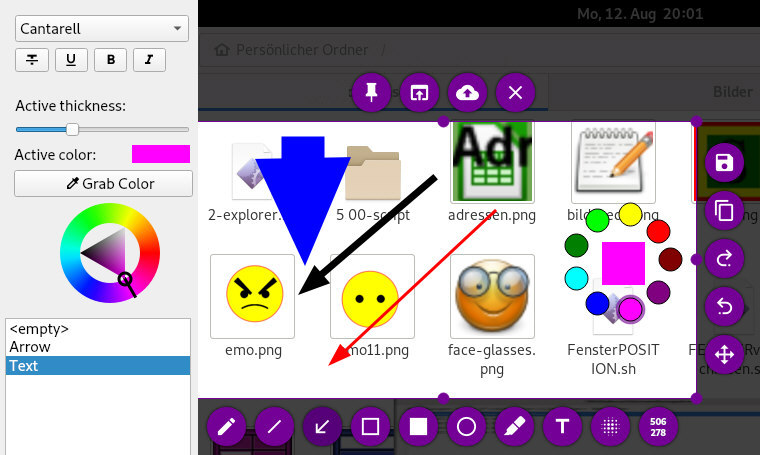
|
Dann kann man beliebige
Farben einstellen und Schriftarten ändern. Also wird zunächst ein Ordner in Persönlicher Ordner erstellt in dem entsprechende Dateien abgelegt werden: |
| mkdir ~/.flaMEshot |
| Dann wird das script geschrieben |
| nano ~/.flaMEshot/flameSHOT.sh |
| Eingabe in den Editor |
|
#!/bin/bash szZW=$(zenity --list --ok-label "Bildschirm-Foto" --cancel-label "BEENDEN" --title "Bildschirmfenster aufnehmen" --text "Ablage des Fotos im Ordner Bilder" --hide-header --column "" "Ausschnitt bestimmen" "ALLES nach 02 sec" "ALLES nach 05 sec" "ALLES nach 10 sec" "ALLES nach 15 sec" --width=100 --height=260 ) if [ $? -eq 1 ]; then exit fi if [ "$szZW" = "Ausschnitt bestimmen" ]; then flameshot gui -p ~/Bilder -d 200 elif [ "$szZW" = "ALLES nach 02 sec" ]; then flameshot full -p ~/Bilder -d 2000 elif [ "$szZW" = "ALLES nach 05 sec" ]; then flameshot full -p ~/Bilder -d 5000 elif [ "$szZW" = "ALLES nach 10 sec" ]; then flameshot full -p ~/Bilder -d 10000 elif [ "$szZW" = "ALLES nach 15 sec" ]; then flameshot full -p ~/Bilder -d 15000 fi |
| Nun muß man das script ausführbar machen |
| chmod +x ~/.flaMEshot/flameSHOT.sh |
| Damit kann man schon arbeiten und evtl. eine Tastenkombination für das script einrichten. Aber es soll das zenity-Fenster über das System aufgerufen werden, so wie das bei installierten Programmen der Fall ist. Dann kann man den Aufruf des zenity-Fensters auch über den Dash-Starter veranlassen. Dazu braucht man zuerst ein Icon, das man über flameshot selbst herauskopieren kann: |
| cp /usr/share/icons/hicolor/48x48/apps/flameshot.png ~/.flaMEshot/ |
| Nun muß man dem System sagen was gestartet werden soll indem man eine .desktop-Datei erstellt: |
| nano ~/.local/share/applications/flameshot.desktop |
| Eingabe in den Editor (abc muß natürlich durch Ihren username ersetzt werden): |
|
[Desktop Entry] Name=flameshot Comment=Aufnahme Bildschirm-Ausschnitt mit Bearbeitungsmöglichkeit Type=Application Exec=/home/abc/.flaMEshot/flameSHOT.sh Icon=/home/abc/.flaMEshot/flameshot.png Terminal=false StartupNotify=false |
|
Und nach dem Abspeichern
natürlich: kurze Abmeldung und neue Anmeldung. Danach erscheint dieser Starter in der Übersicht über installierte Programme oder in der Suchfunktion und man kann ihn dem Dash-Starter hinzufügen. |
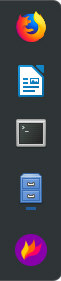
|
Bilder zum
nachträglichen Bearbeiten kann man nicht öffnen. Aber man kann
ein Bild zu 100% auf dem Bildschirm sichtbar machen (etwa auch eine
ältere Bildschirmkopie). Dann kann man "Ausschnitt
bestimmen" wählen und den ganzen Bildschirm mit der Maus
aufziehen und dann kann man bearbeiten und als neues Bild
abspeichern. Öffnet man das Bild zu 50% oder 73% oder ... so kann man Verkleinerungen des Bildes zu 50% oder 73% oder .... erzeugen. Wählt man einen kleineren Ausschnitt so hat dies die Funktion von Zuschneiden. |