|
Mein Weg zu Debian Nachdem Windows XP nicht mehr unterstützt wurde habe ich mich nach Alternativen umgeschaut. Linux wurde im Internet sehr gut bewertet aber bei der Vielzahl der Möglichkeiten fällt die Entscheidung sehr schwer. Im Internet lassen sich viele Übersichten über Linux-Distributionen finden. Hier ein Beispiel.Als Computer Anfänger schreibe ich hier meine Erfahrungen mit Debian Gnome, angefangen mit Debian 8 auf einem 32-bit-Computer und später mit Debian 12 auf einem 64-bit-Computer. Ich finde es ein zauberhaftes Betriebssystem aber man muß sich von den Windows-Vorstellungen lösen und anders denken. Die Installation ist gut beschrieben auf oder Bei der Debian-Installation auf WLAN Geräten sollte man während der Installation unbedingt eine Internet-Verbindung über Ethernet-Kabel zum Router benutzen. Wenn man mit seinen e-mails und Einstellungen zum Abrufen der e-mails von Thunderbird umziehen will, kann die folgende Seite hilfreich sein Möchte man Lesezeichen im Browser Firefox importieren, kann die folgende Seite hilfreich sein Möchte man in LibreOffice Einstellungen übertragen, z.B. selbstgemachte Autokorrektur-Einträge und Auto-Texte, kann die folgende Seite hilfreich sein Also habe ich das Installationsmedium eingelegt und den Computer neu gestartet wobei ich beim Start die Taste F12 immer wieder kurz gedrückt habe um in das Bootmenu zu gelangen, dann habe ich die Installation durchlaufen lassen. Die meisten gewünschten Eingaben bei der Installation sind auch für Anfänger verständlich. Etwas unklar war für mich zunächst der Punkt: |
|
Welche Software soll
installiert werden Debian desktop environment ..GNOME ..Xfce ..KDE ..Cinnamon ..MATE ..LXDE web server Druckserver SSH server Standard-Systemwerkzeuge |
| Um die blauen Auswahl-Punkte
zu verstehen berücksichtigt man den Aufbau von Debian. Man ist
gewöhnt daß der Computer auf dem Bildschirm diverse Fenster
anzeigt. Dies macht die Debian desktop environment.
Die Art wie diese Fenster dargestellt werden kann man in den anderen
blauen Einträgen wählen, auch mehrere Auswahlen sind
möglich, alle diese blauen Auswahlen sind Debian
desktop environment. Setzt man nun zum Beispiel ein Häkchen bei
GNOME aber kein Häkchen bei Debian desktop
environment so hat man trotzdem eine Debian
desktop environment gewählt, nämlich GNOME. Setzt man ein
Häkchen bei Debian desktop environment
aber kein weiteres bei einem anderen blauen Eintrag so wird automatisch
GNOME ausgewählt. Setzt man aber in der blauen Gruppe keinerlei
Häkchen so installiert man ein Debian ohne Aktivierung der Maus und
ohne Fenster auf dem Bildschirm. Alleine die Tastatur ermöglicht
einen Zugriff. Es ist ähnlich wie im BIOS. Man kann sich das auch bei
einem installierten Linux anschauen durch das Terminal - aber nicht durch
das Terminal das mit einem Fenster auf dem Bildschirm erscheint, denn
dieses ist auch von der Debian desktop environment
erzeugt worden. Man muß die Debian desktop
environment verlassen und ein virtuelles Terminal aufrufen und von
denen gibt es bei Lunix eine ganze Reihe. Man kann z.B. eines aufrufen
durch die Tastenkombination Strg+Alt+F4 ABER
UNBEDINGT DARAN DENKEN WIE MAN WIEDER ZUM DESKTOP ZURÜCKKOMMT und
zwar mit der Tastenkombination Strg+Alt+F2 bei
Debian 12 oder 11 oder 10 (bei Debian 8 war es Strg+Alt+F7). Bei diesen virtuellen Terminals funktioniert
keine Maus sondern nur die Tastatur. Man kann die Kommandos nur eintippen.
Diese Funktionalität ist bei einem server sinnvoll aber für
einen Normal-Computer braucht man eine Debian
desktop environment. Die grünen Auswahlen web server und SSH server braucht man für einen Normal-Computer nicht. Die grüne Auswahl Druckserver ermöglicht es den Drucker auch von anderen Computern aus zu bedienen. Die grüne Auswahl Standard-Systemwerkzeuge sollte man mit Häkchen versehen. Fehlende Software kann man in jedem Fall später nachinstallieren. Nach der allerersten Installation von Debian 8 habe ich den Computer neu gestartet und mich vom Computer entfernt und erstmal etwas anderes gemacht. Bei meiner Rückkehr zum Computer saß ich vor einem Bildschirm der keinerlei Funktion zum Klicken mit der Maus ermöglichte - der Sperrbildschirm. Da ich nicht weiter wußte habe ich die Stromzufuhr unterbrochen und den Computer neu gestartet. Vom Sperrbildschirm zum Anmeldebildschirm kommt man durch Drücken der Taste Esc oder man schiebt den Bildschirm mit der Maus nach oben, aber das muß man halt wissen. Bei aktuellen Debian-Versionen ist dies durch Hinweise auf dem Bildschirm zu sehen. Jetzt konnte ich mir den Debian-Desktop erst einmal anschauen. |
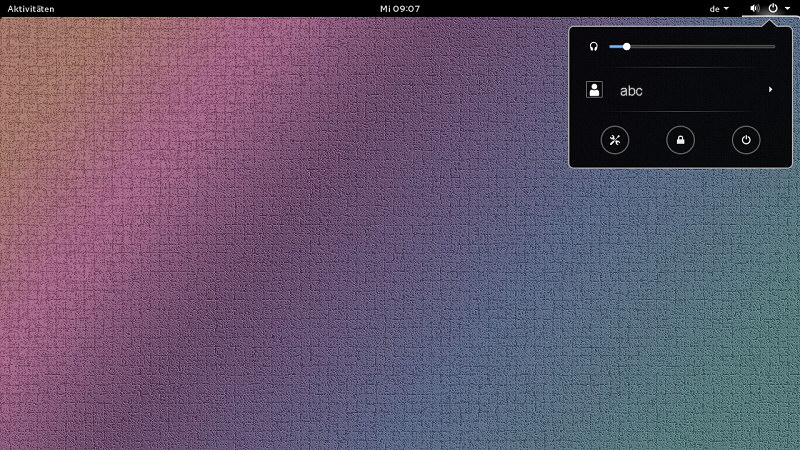
| Oben gibt es das Panel. In der Mitte gibt es eine Uhr auf die man klicken kann wobei dann ein zusätzliches Menu mit Zeitinformtionen erscheint. Ganz rechts fährt beim Klicken ein Menu aus das grundlegende Funktionen ermöglicht. In dem oberen Bereich dieses Menus rechts kann man den Computer herunterfahren, in der Mitte kann man den Sperrbildschirm erzeugen und oben links gelangt man zu den Systemeinstellungen. |
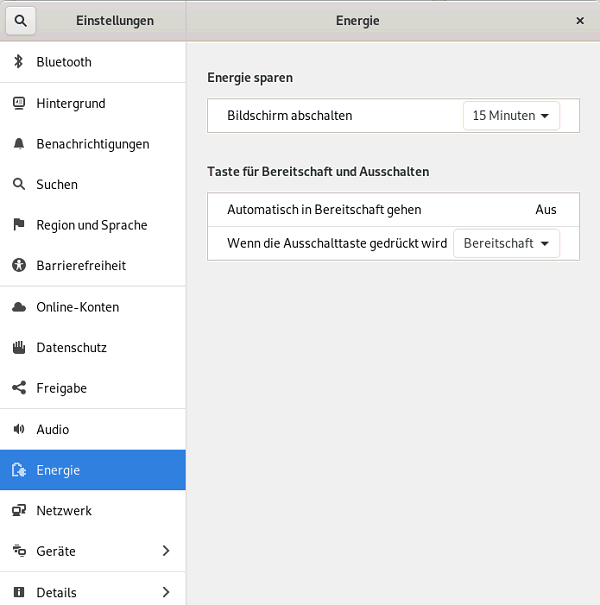
| Dort habe ich dann gleich eingestellt daß der Sperrbildschirm nicht so schnell
erscheint: Energie--Bildschirm abschalten--15 Minuten Datenschutz--Bildschirmsperre--Bildschirm sperren nach--Bildschirm schaltet ab Unter "Hintergrund" hatte ich bereits das Desktop-Bild ersetzt. Jetzt bleibt nur noch zum Anklicken im Panel oben links "Aktivitäten". Auf dem Desktop selbst lassen sich keine Dateien oder Verknüpfungen ablegen und es funktioniert kein Rechts-Klick. Also auf "Aktivitäten" klicken. |
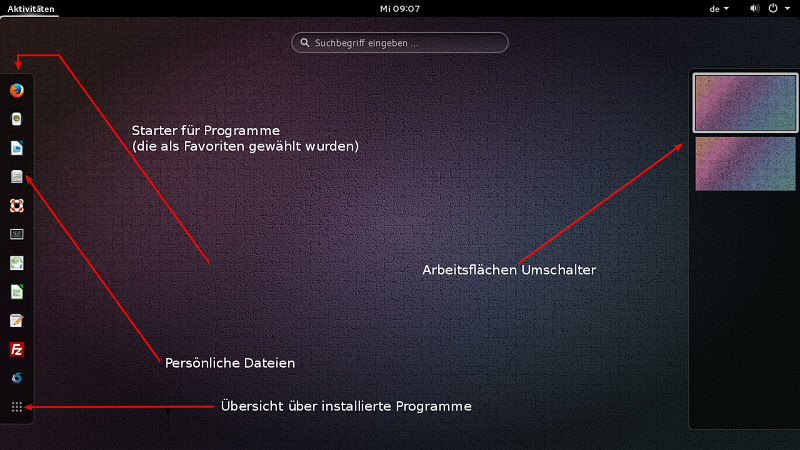
| Durch Drücken der
Windows-Taste (auf der Tastatur unten links zwischen Strg und Alt, bei
Linux auch oft Super-Taste genannt) erzielt man dasselbe wie durch das Klicken auf
"Aktivitäten". In der Mitte oben gibt es ein Suchfeld. Schon die Eingabe von wenigen Zeichen liefert schnelle Ergebnisse. Hier eine Anwendung und 2 Dateien, auf die man sofort zugreifen kann: |
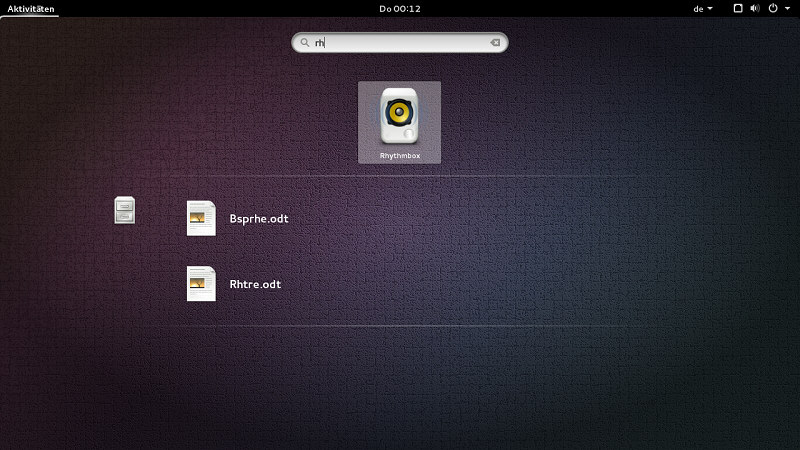
| Wenn man keinen Namen weiß kann man die Übersicht über installierte Programme aufrufen. |

| Ruft man mehrere Programme auf so kann man auf der Aktivitäten-Übersicht die verschiedenen Fenster sehen und mit einem Klick der Maus dasjenige auswählen mit dem man arbeiten möchte. |
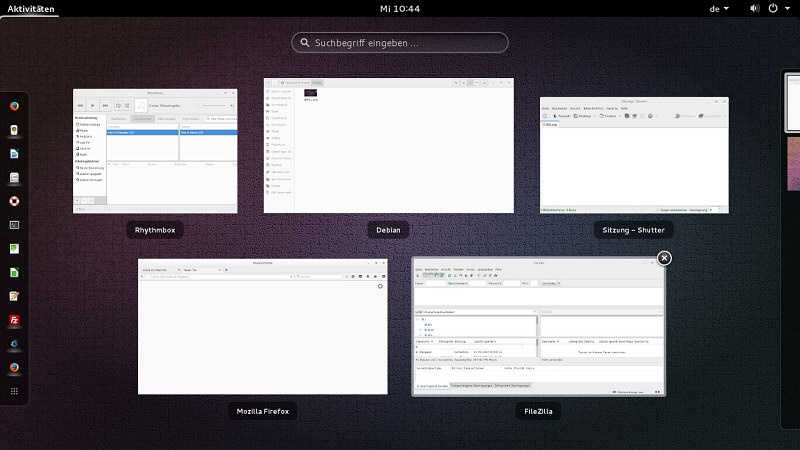
| Ganz rechts gibt es einen Arbeitsflächen-Umschalter. Zunächst glaubte ich daß dort ein Doppel-Klick auf die "leere Arbeitsfläche" nur den Desktop erscheinen lasse. Aber nach dem Aufruf der Systemeinstellungen auf dem leeren Desktop zeigte sich dann im erneuten Aufrufen der Aktivitäten-Übersicht rechts drei Arbeitsflächen. Man kann zwischen diesen verschiedenen Arbeitsflächen mit einem Mausklick wechseln und jeder Arbeitsfläche weitere Fenster hinzufügen. Die jeweils aktive Arbeitsfläche ist mit einem weißen Rahmen umgeben. |

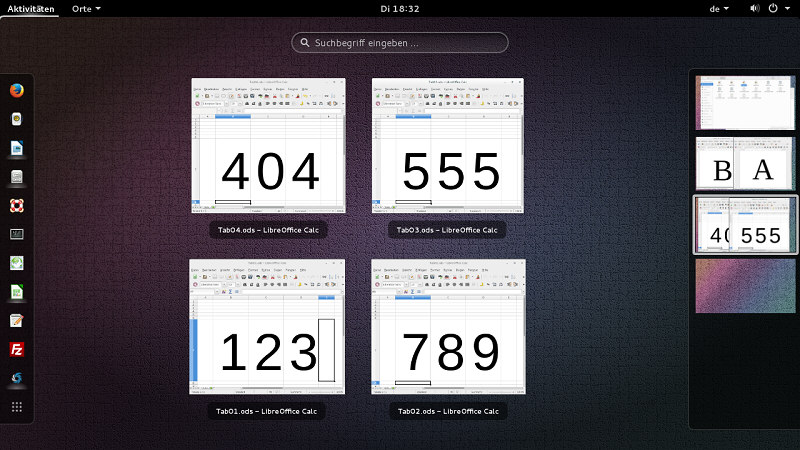
| Man kann mit der Maus die
Arbeitsfenster in der Mitte der Aktivitäten-Übersicht auf eine andere
Arbeitsfläche im Arbeitsflächen-Umschalter schieben oder sogar gleich
eine weitere Arbeitsfläche erzeugen. Die Bilder stammen noch von
Debian 10 aber das funktioniert analog auch auf Debian 12. Hat man viele Programme geöffnet so gibt es eine weitere Möglichkeit die Übersicht zu gewinnen ohne die Aktivitäten-Übersicht aufzurufen. Wenn man die Taste Alt drückt und gedrückt hält und kurz die Taste Tab drückt erscheint eine Menuauswahl der geöffneten Anwendungen mit Untermenus von geöffneten Dateien oder Fenstern der jeweiligen Anwendung. Weiterhin die Taste Alt gedrückt lassen und mit den Pfeiltasten oder mit der Maus navigieren. Das Loslassen der Taste Alt bringt das gewünschte Fenster nach vorne auf den Bildschirm. |
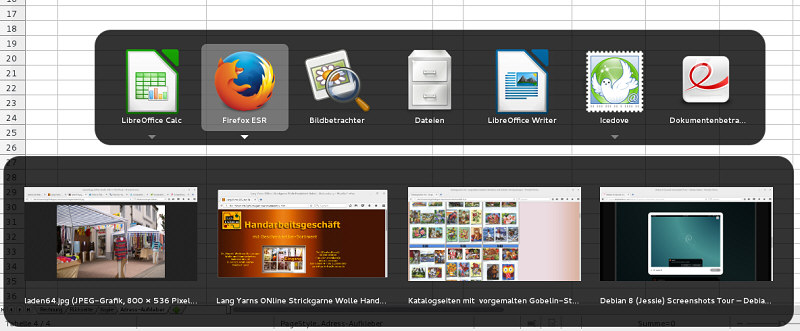
| Nachdem ein Programm
gestartet wurde erscheint es im Starter für Programme (Dash). Bei Debian 11: Man kann auf das dortige Symbol einen Rechtsklick machen und auswählen "zu den Favoriten hinzufügen". Dann verbleibt es im Starter für Programme, auch wenn das Fenster des Programmes geschlossen wird. Wenn ein Programm in diesem Starter bereits als Favorit vorhanden ist kann man es durch einen Rechtsklick auch wieder entfernen. Dabei wird das Programm nur im Starter weggelassen, das Programm selbst ändert sich dadurch nicht und kann in der Übersicht über installierte Programme oder über die Suchfunktion jederzeit wieder aufgerufen werden. Damit läßt sich der Starter (Dash) nach persönlichen Vorstellungen einrichten. Bei Debian 12: Um ein Programm in die Dash (Starter) aufzunehmen muß man die Übersicht über die Programme aufrufen und auf das Programm-Symbol einen Rechtsklick machen und auswählen "An Dash anheften". Ist ein Programm in der Dash angeheftet so kann man auf das Dash-Programm-Symbol einen Rechtsklick machen und auswählen "Loslösen". Damit wir das Programm aus der Dash entfernt. Dabei wird das Programm nur in der Dash weggelassen, das Programm selbst ändert sich dadurch nicht und kann in der Übersicht über installierte Programme oder über die Suchfunktion jederzeit wieder aufgerufen werden. Damit läßt sich die Dash (Starter) nach persönlichen Vorstellungen einrichten. Nun kann man den "Persönlicher Ordner" aufrufen |
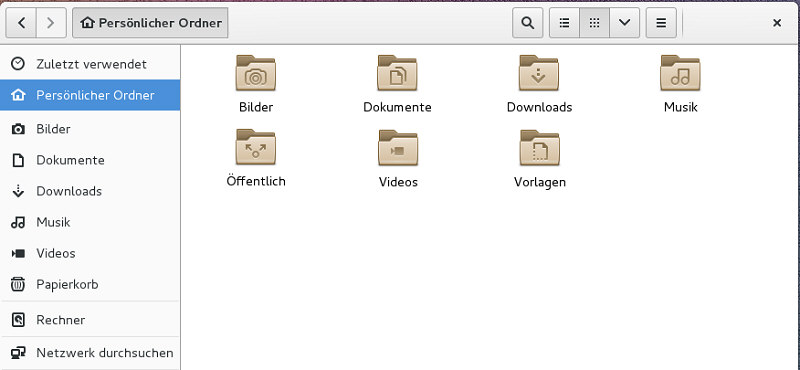
| Wie bei allen Fenstern
fällt zunächst auf daß es
rechts oben nur die Möglichkeit gibt das Fenster zu schließen. Aber
durch einen Rechtsklick auf eine freie Fläche neben dem Kreuz kann man
andere Funktionen auswählen. Besonders einfach ist es das Fenster
mit der Maus nach ganz oben zu ziehen, dann wird es
bildschirmfüllend. Genauso kann man es mit der Maus wieder in die Mitte
ziehen. Auch ein Doppelklick auf eine leere Fläche der oberen
Fensterleiste macht das Fenster bildschirmfüllend oder wieder mittig. In der Gnome Hilfe gibt es auch ein Video "Zwischen
Anwendungen wechseln". Hier werden die persönlichen Dateien einsortiert. Macht man einen Rechtsklick auf einen Ordner auf der rechten Fensterhälfte oder auf eine Zeile auf der linken Fensterhälfte so kann man auswählen "In neuem Reiter öffnen". Dadurch entstehen Reiter wie in einem Karteikasten und man kann zwischen verschiedenen Ordnern schnell wechseln. Durch Klicken mit dem Mausrad wird sofort "in neuem Reiter geöffnet". Ein Suchfeld ist ständig verfügbar und ist eine große Vereinfachung. Wenn man einen Ordner öffnet und danach gleichzeitig Strg und D drückt, kann man ein Lesezeichen setzen. |
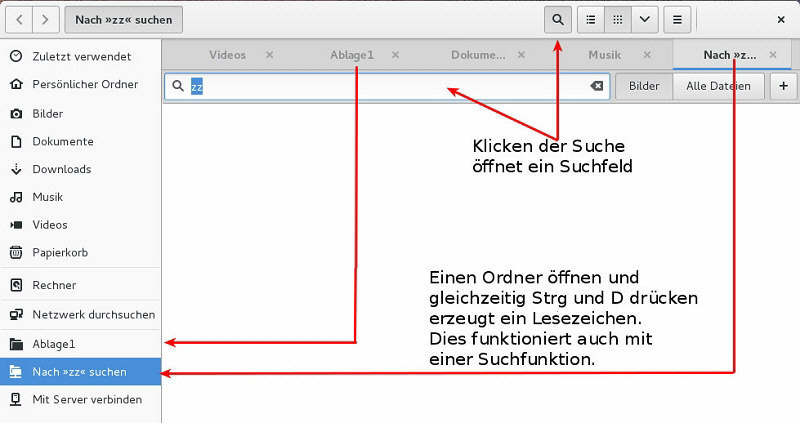
| Mit einem Rechtsklick auf
ein Lesezeichen kann man "Entfernen" auswählen. Man kann Dateien verschieben indem man diese mit der Maus auf den Reiter-Kopf zieht. |
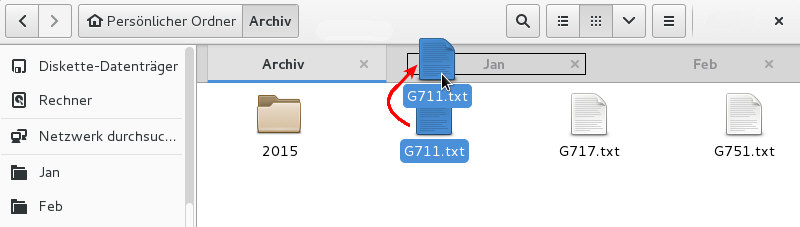
| Debian 11: Hier genügt es die Datei mit der Maus auf den
Reiterkopf zu ziehen bis ein schwarzer Rahmen erscheint und dann die
Maustaste loszulassen. Debian 12: Hier zieht man die Datei mit der Maus auf den Reiterkopf aber man muß die Maustaste weiterhin gedrückt halten. Das Ausgangsfenster (auf obigem Bild Archiv) ändert sich zum Zielfenster (auf obigem Bild Jan). Maustaste weiterhin gedrückt halten und die Datei weiterverschieben in das geöffnete Fenster des Zielordners. Dann die Maustaste loszulassen. Und es gibt eine weitere Möglichkeit Dateien zu verschieben. Durch Rechts-Klicken auf auf eine Zeile im linken Fenster kann man wählen "In neuem Fenster öffnen". Dadurch kann man den Persönlicher Ordner klonen. Dies funktioniert auch mit Mausrad-Klicken auf das Programmsymbol |
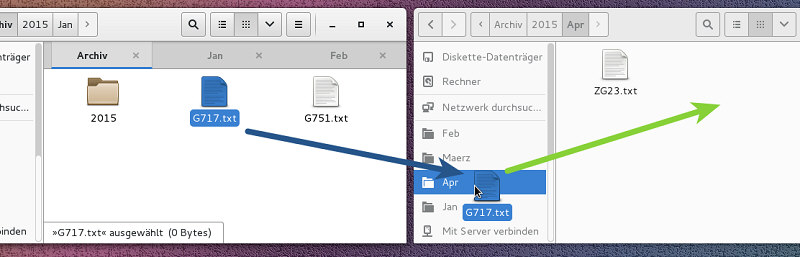
| Wenn man im linken Fenster
eine Datei mit der Maus greift und auf ein Lesezeichen des rechten
Fensters zieht so kann man diese Datei im passenden Ordner (hier Apr)
ablegen. Oder man man zieht die Datei gleich weiter in einen
geöffneten Ordner des rechten Fensters. Oder man kann den Persönlicher Ordner gleich mehrfach klonen und unterschiedliche Fenster öffnen |
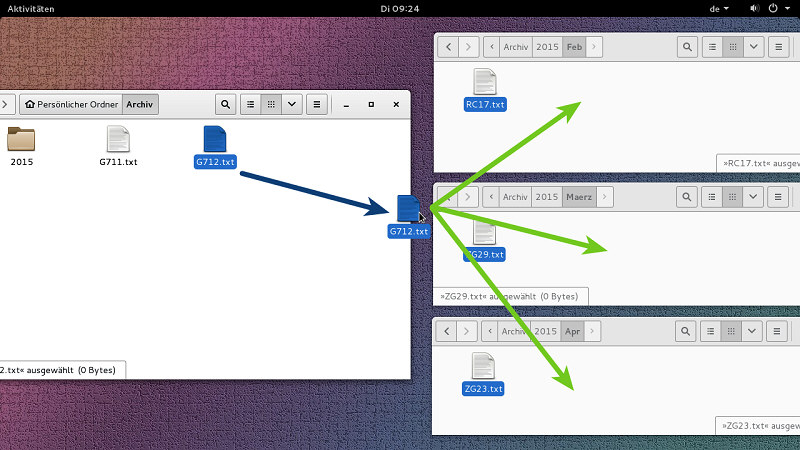
| Dann kann man Dateien
einfach mit der Maus hin- und herverschieben. Damit kann man auch
einen Ordner mit zu bearbeitenden Dateien aufrufen und nach der
Bearbeitung die Dateien gleich in andere Ordner verschieben. Um Übersichtlichkeit zu gewinnen gibt es bei Debian 12 einen Automatismus der bei Verkleinerung des Fensters die Seitenleiste ausblendet. |

| Durch Drücken der
Taste F9 kann man die Seitenleiste an/abschalten. Man kann auch mit
der Maus das Seitenleisten-Symbol oben links anklicken. Bei Debian 11 gibt es diesen Automatismus nicht aber man kann bei jeder Fenstergröße durch Drücken der Taste F9 die Seitenleiste an/abschalten. |