|
Generell gilt bei den weißen Textstellen auf dieser Seite: Man fügt die
Zeichenfolge aus dem weißen Feld bei dem blinkenden Cursor des Terminals
ein - dann drückt man die Eingabetaste. Verwendung von ImageMagick: Es werden hier nur einige Informationen von der ImageMagick-Internetseite übersetzt. Für eine komplette Dokumentation bitte dort nachschauen. Wenn man eine Farbnummer in HTML-Notation (Hex-Code) oder einen Farbnamen hat kann man ein einfarbiges Bild in der Größe 80x20 erzeugen durch: |
| convert -size 80x20 xc:red bild01.png |
| convert -size 80x20 canvas:blue bild02.png |
| convert -size 80x20 xc:#3ed183 bild03.png |
| convert -size 80x20 canvas:#fad226 bild04.png |
![]()
![]()
![]()
![]()
|
Die möglichen Farbnummern in HTML-Notation (Hex-Code) kann man erfahren über gimp |
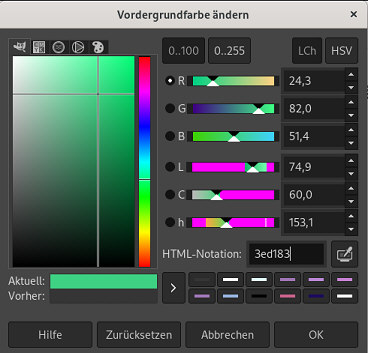
| Oder durch Aufruf von zenity |
| zenity --color-selection --show-palette |
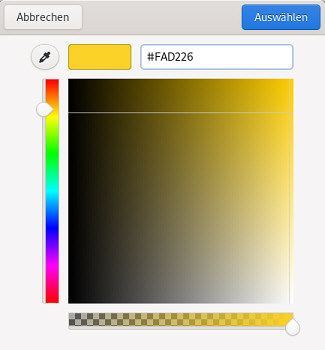
| Oder durch Aufruf von yad |
| yad --color |
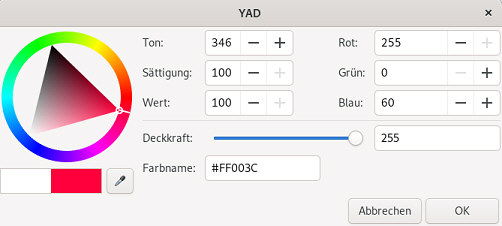
| Die möglichen Farbnamen kann man erfahren durch |
| convert -list color |
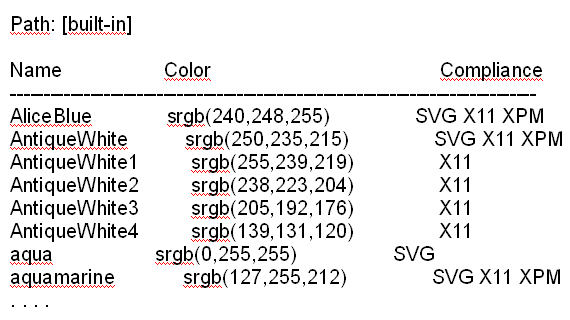
|
Die Liste ist recht lang und die Farbe ist noch nicht zu sehen. Aber man kann sich ein Bild machen durch |
| convert -list color | sed '1,5d'| while read color junk; do convert -label $color -size 120x20 xc:$color +depth miff:-; done | montage - -frame 5 -tile 6x -geometry +2+2 -background black Farbtabelle.png |
|
Der Computer braucht einige Sekunden um dieses Bild zu erstellen aber dann
hat man eine gute Übersicht. Die möglichen Namen für Farben kann man auch mittels display ermitteln. Dazu ruft man mit display ein Bild auf und klickt auf das geöffnete Bild. Es erscheint ein Zusatzmenu bei dem man sich zu einem Farb-Browser durchklicken kann |
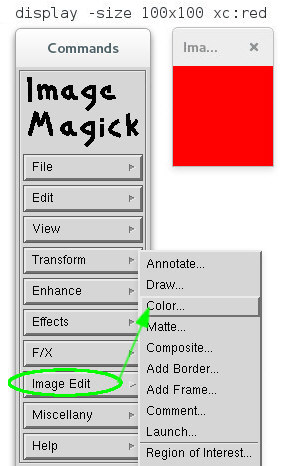
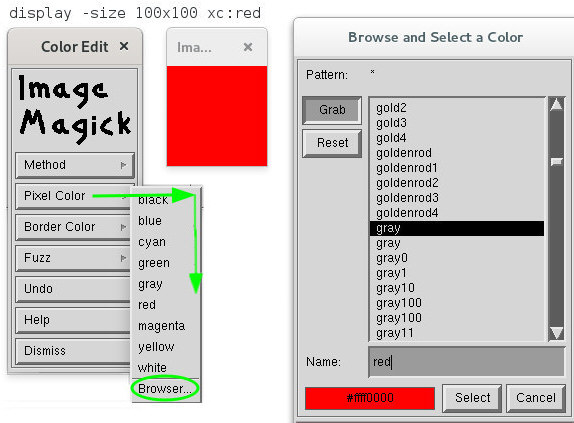
|
Dieses Zusatzmenu ermöglicht auch eine Bildbearbeitung. Aber dazu
sollte man wissen wie ImageMagick arbeitet. Siehe weiter unten. Das Erzeugen eines Bildes mit Farbverlauf ist möglich mit gradient |
| convert -size 100x100 gradient: bild05.png |
| convert -size 100x100 gradient:#3ed183 bild06.png |
| convert -size 100x100 gradient:'#3ed183-#4b3dd0' bild07.png |
| convert -size 100x100 gradient:'none-#e61b8e' bild08.png |
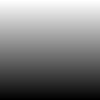
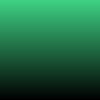

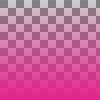
|
Wird keine Farbe konkret angegeben so erfolgt der Verlauf zwischen schwarz
und weiß. Sofern eine einzelne Farbe angegeben wird sucht das Programm schwarz oder weiß als zweite Farbe aus um den Verlauf zu erzeugen. Aber man kann gleich zwei verschiedene Farben angeben. Dazu muß man alles in ' setzen. Auch transparente/halbtransparente Bilder sind möglich. Die Terminal-Eingaben von ImageMagick haben eine eigene Reihenfolge. Es gibt Bearbeitungs-Vorgaben (Setting Options): Diese müssen zuerst eingegeben werden. Sie sind für die spätere Verwendung durch Bild-Operationen vorgesehen. Folgen keine Bild-Operationen so haben diese gespeicherten Vorgaben keine Auswirkung. Die Bild-Operationen kann man einteilen in Bild-Erzeugungs-Operationen: xc: canvas: gradient: radial-gradient: plasma: und andere. Diese laden Bilder in den Speicher unter Berücksichtigung von gesetzten Bearbeitungs-Vorgaben. Bereits im Speicher vorhandene Bilder werden dabei nicht verändert. Zu den Bild-Erzeugungs-Operationen gehören in diesem Sinne auch Bilder die durch convert eingelesen werden, also BILD.FORMAT (A.png B.jpg C.tiff D.gif usw.) Bild-Veränderungs-Operationen z.B.: -crop -repage -border -rotate -flip -flop -draw und andere. Diese Operationen werden sofort angewendet wenn sie im Terminal auftauchen und zwar auf alle im Speicher befindlichen Bilder, der Reihe nach wie diese eingelesen wurden. Es gibt also eine Liste mit durchnumerierten eingelesenen Bildern, beginnend mit 0. Dabei kann eine solche Bild-Veränderungsoperation (z.B. -crop) weitere Bilder im Speicher erzeugen und der Bilder-Liste hinzufügen. Auf alle später eingelesenen Bilder haben Bild-Veränderungsoperationen keine Auswirkung. Bilder-Liste-Operationen Diese Operationen können die gesamte Bilder-Liste in ein einziges Bild umschreiben. Oder auch die Bilder in der Bilder-Liste verändern in Abhängigkeit von vorhergehenden oder nachfolgenden Bildern aus der Bilder-Liste z.B. -append -flatten -mosaic -layers -composite und andere. Bilder-Stack-Operationen Diese Operationen verändern die Bilder selbst nicht sondern ändern die Reihenfolge in der Bilder-Liste -delete -insert -swap -reverse -duplicate -clone \( \) und andere. Und es gibt noch einige besondere Operationen. Das letzte angegebene BILD.FORMAT bestimmt wie die im Speicher
befindlichen Bilder auf die Festplatte geschrieben werden und der
convert-Vorgang abgeschlossen wird. Dabei können
Bearbeitungs-Vorgaben berücksichtigt werden die nur in dem letzten
Schritt des Schreibens auf die Festplatte sinnvoll sind: |
| convert -size 30x30 -bordercolor yellow gradient:red xc:blue -border 3 +append -size 36x36 -bordercolor red xc:green -border 3 +append m11.png |
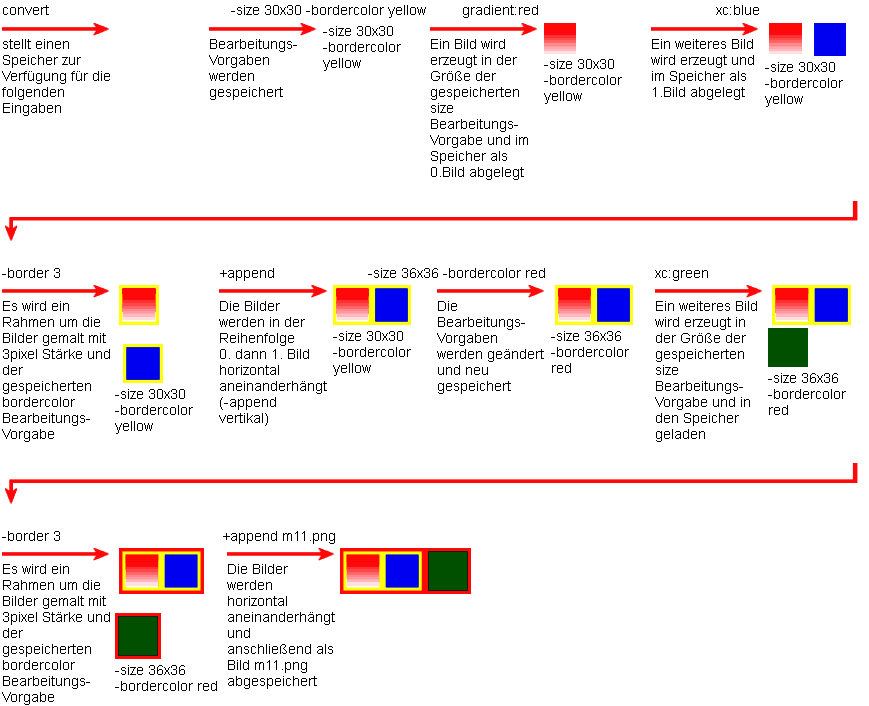
|
Darüberhinaus gibt es ein ImageMagick-eigenes Bildformat .miff das viele Bilder mit Informationen speichert die ansonsten verlorengehen bei dem Abspeichern in ein konkretes Format wie .gif (erlaubt keine halbtransparenten Farben, hat nur 256 Farben) .png (speichert immer nur ein Bild) usw. Wird dieses .miff-Bild in ImageMagick weiterbearbeitet, z.B. optimiert, so können diese Zusatzinformationen wesentlich sein. Daher ist es vorteilhaft in Zwischenschritten dieses zu nutzen. Bei obigem Beispiel etwa vor der letzten Bild-Operation |
| convert -size 30x30 -bordercolor yellow gradient:red xc:blue -border 3 +append -size 36x36 -bordercolor red xc:green uuh.miff |
| Das miff-Format läßt sich nicht mit einem Bildbetrachter oder Bildbearbeitungsprogramm öffnen. Nur ImageMagick hat Zugriff darauf und damit lassen sich natürlich auch die enthaltenen Bilder anzeigen: |
| montage uuh.miff -tile 5x -geometry +6+6 -background black x: |
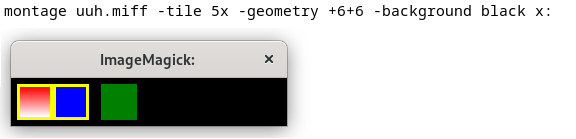
| Bearbeitungsvorgaben werden im miff-Format nicht gespeichert. Deshalb muß man diese wieder neu setzen wenn man den Bildprozess genauso weiterführen will. |
| convert uuh.miff -bordercolor red -border 3 +append m11.png |
|
ImageMagick arbeitet mit einem Datenstrom der noch nicht in ein
bestimmtes Bildformat eingebunden ist. Ist der Dateiname ein schlichtes - so liest ImageMagick den Datenstrom vom standard input der z.B. auch über eine pipe | erzeugt werden kann |
| cat bild01.png | convert - -frame 8x8+4+4 bild11.png |
![]()
|
Man muß das Dateiformat .miff nicht verwenden. Man kann auch den gesamten ImageMagick-Datenstrom durch die pipe | schicken mit
+depth miff:- |
| convert -size 30x30 -bordercolor yellow gradient:red xc:blue -border 3 +append -size 36x36 -bordercolor red xc:green +depth miff:- | convert - -bordercolor red -border 3 +append m11.png |
![]()
| convert -size 30x30 -bordercolor yellow gradient:red xc:blue -border 3 +append -size 36x36 -bordercolor red xc:green +depth miff:- | montage - -tile 5x -geometry +6+6 -background black x: |
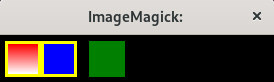
| Man kann auch mit dem ImageMagick-Datenstrom Bilder sammeln |
| for Zahl in 1 4 1 2 ; do convert bild0$Zahl.png -size 80x5 xc:green -append +depth miff:-; done | montage - -tile 5x -geometry +6+6 -background black x: |

| Diese Technik wurde bei obiger Terminal-Eingabe zur Erzeugung der Farbtabelle für die Farbnamen verwendet. |